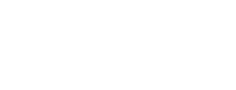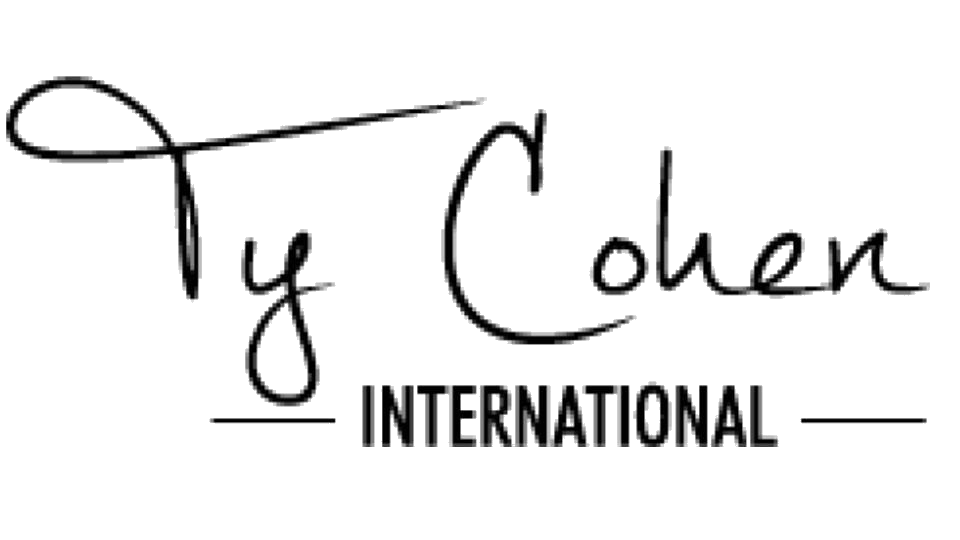blog, Recent Blog Posts Home
A Quick Guide To Formatting On Kindle
Many self-publishing authors find getting their book up on Amazon and ready for sale a daunting task. While the process itself isn’t over complicated, one big hurdle can be getting the formatting compatible, so your book will upload without errors.
Amazon’s KDP (Kindle Direct Publishing) service improves year on year, and the team is always striving to make publishing a book on the platform as straightforward as possible. In fact, should the process go without a hitch, you could have your novel finished, previewed, and ready to publish in less than 10 minutes.
However, if you do run into trouble, it can be frustrating, so let’s take a look at the essential styles you need to set up and how to ensure the upload process goes smoothly.
“Normal” Paragraphs
If you used Word to create your book, the default format is “Normal.” Each new paragraph begins flush with the left-hand margin and leaves a blank line between them. However, if you are uploading an ebook, paragraphs should be indented, and there shouldn’t be a space, so before you try to get your novel on the Amazon platform, this needs to be adjusted. You can do this by finding the “Home” tab on the Microsoft Office ribbon: and you’ll see the styles pane, which should be selected as “Normal.” If you right-click on this and select “Modify”, a pop-up window will appear, and if you choose the “Format” dropdown and then “Paragraph”, a second window will appear. Here you can change the indentation and spacing to make it a better fit for Kindle. Indenting the first line by 0.5cm and changing the line spacing to 1.6 tends to look good.
Non-Indented Paragraphs
If you pick up any book you have to hand, you’ll note that at the beginning of each chapter, the first paragraph is not indented. The same goes for starting a new section or a break in the page. To make your manuscript align with this, you can click anywhere on a standard paragraph before selecting the “More” dropdown on the Styles pane. From here, you have an option to “Save Selection as a New Quick Style.” You can then rename this new style anything that is relevant to you; something like “first line – Normal” works well. Then you can find the new style in the styles pane, right-click to modify, and select “Format” then “Paragraph.” The next screen that appears has an option to change the “Special” indent to “None.” Once you have completed the above steps, you can go back to the first paragraph in your manuscript that needs amending (i.e., after a chapter heading or a blank line to separate sections). You then select the “Normal firstline” button in the Styles pane. Repeat this for every paragraph in your book that requires it.
Titles for your chapters
You need to ensure that Kindle recognizes your chapter titles, and if you want this to happen, you need to understand how to format them properly. To do so, you simply need to change them to Heading 1 or Heading 2 styles. To do so, highlight the first chapter in your document and head to the Styles Pane. Select “More”, and then” Clear Formatting.” (If you haven’t applied any more matting to your chapter titles then you can skip this step). Then highlight your chapter title and select “Heading 1” in the Styles pane.
Content Tables
If you want to create a Table of Contents in Word, decide first whether you want this to appear at the beginning or the end of your manuscript and click there. Then head to the “References” tab on the Word ribbon and select “Table of Contents” from the dropdown menu. Next, choose “Automatic Table 1.” A table of contents should appear on the page, and the page numbers should be automatically set for you.
By following these formatting tips, you can ensure you won’t run into any issues when trying to upload your book and can get it out there and for readers to enjoy as soon as possible!
To learn how to become a partner in one of the easiest and fastest growing online businesses ever visit www.kindlecashflow.com